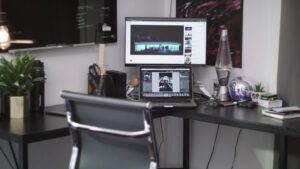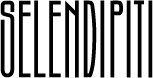チンタラやってる暇はない!爆速に編集しようぜ!
ってことでこんにちは!Vlogとか編集を副業でやりながら独立(フリーランス)
したいと思ってるDiz(でぃず)と申します。

動画編集ってたいへんですよね(笑)今ではスマホでも簡単に編集したり、アニメーションをつけたりすることができます。
しかし、やっぱクオリティの高い編集になってくるとパソコンでの編集が必須になってきます。クラウドワークスだったり、ココナラだったりとAdobeのpremiere pro を指定してくるクライアントはやっぱり多いです!
そこで今回はAdobeのpremiere proで私が愛用しているショートカットキー7選を紹介していきたいと思います!
特に初心者の方は必見となってます!ショートカットキーをうまく活用して爆速に編集していきましょう!
- ショートカットキーの編集方法
- 再生系のショートカット3選
- カット系のショートカット4選
- まとめ

ショートカットの編集方法
まずはpremiere proの編集画面から左上のタブから編集(E)をクリック。そっからショートカットキーの項目がありますのでそちらもクリック
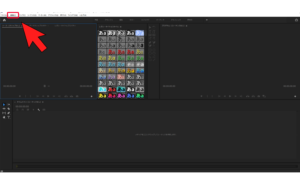
そうすると下の画面が出てきますのでこちらからキーの割り当てを行っていきます
下の画面では例としてスペースキーの変更を行います、グレーになってる状態は何も割り当てられていな状態になります
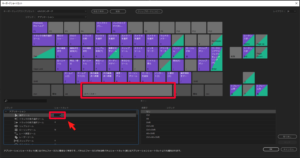
割り当てたいものを検索して、そこにスペースキーを入れ込むイメージです
今回は選択ツールに変更したいときにスペースキーを押すと選択ツールに切り替わるようにします。下の画面のように選択ツールの箇所にスペースキーを割り当てるとスペースキーが紫になり、ショートカットキーが使えるようになります
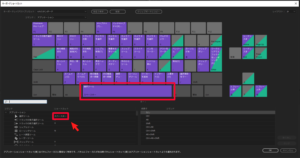
こういう風に好きな所にあてはめとくと好きにカスタマイズしていくことができます
ぜひ好きなように割り当ててみてください!
再生系のショートカット3選
まずは再生系のショートカットキーになります!
再生したり巻き戻したりするのをいちいちクリック操作してるとすっごく時間の無駄です。そこでとりあえずよく使う三つ使ってみてください!
1、再生・停止 キーS

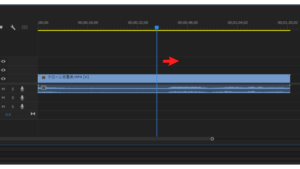
2、巻き戻し キーA

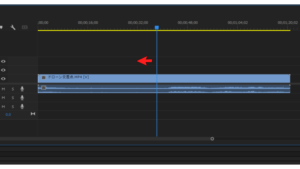
3、早送り キーD

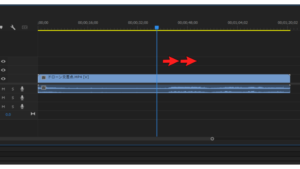
この三つをここに置く理由としては1番使うコマンドを左手のホームポジションの位置に置いてます並びとしても巻き戻しは左側、早送りは右側と感覚的にわかるように配置してます!
カット系のショートカット4選
次は再生の次に多く使うコマンドとしてはカットが多いかと思います
これはすごく便利なのでぜひマネしてガンガンカットしてほしいと思います!
1、編集点を追加 キーW

いわゆる動画に切れ目を入れるコマンドです。これがカットといわれる所以で編集の基礎となります。画像のように青のバーで切れ目ができています
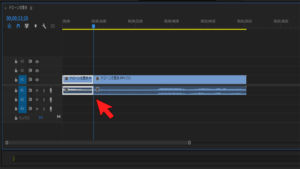
2、次の編集点までリップルトリミング キーE

Eを押すと青のバーから次の切れ目までカットと間を詰めてくれるショートカットになります。次の3つ目と合わせるとかなりの高速編集が可能になります

3、前の編集点までリップルトリミング キーQ

先ほどとは逆で青のバーより前にある編集点までリップルトリミングしてくれます。先ほどのキーにも言えることなんですけど音声波形を見ながら、カットを行うと、空白部分を可視化できるのでおススメです。
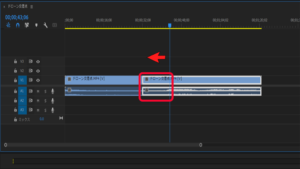
4、リップル削除

これはいわゆるカットとカットされているところを丸々削除&間を詰めてくれるコマンドです。普通にバックスペースとかだと素材自体は削除されますけどスペースは残ってしまうのでこれもオススメになります!
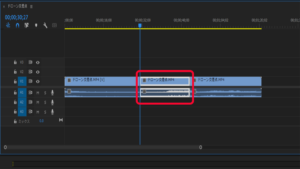
まとめ
いかがだったでしょうか!かなり基本的なコマンドになるんですが本当に重要なショートカットになります。これだけでも設定しておくとかなり効率的に編集することができますのでぜひやってみてください!